Bend Text Illustrator
I have a circle that I added text to and it goes from left to right works fine. The issue is adding text to the bottom to the circle. I have an Illustrator book but this is not covered. Please enlighten me and point me to this process. Draw a box around the text so that the text just barely fits within. Go to Objects menu Envelope Distort, then choose Make with Top Object. This will contain the text within the box so that you can distort the overall shape. In the toolbar, select the Direct Select Tool (the hollowed out arrow at the top right of the toolbar). This is how to reshape text with an object warp in Adobe Illustrator. So sometimes you have text on your art board, and you want to warp, or alter, or distort the way it looks. And Illustrator has an option that allows you to actually add a couple of effects that warp and distort the actual text itself. Without directly affecting the text itself.
With Adobe Illustrator’s Warp Effects, you can bend and warp your typography to transform it into eye-catching, custom illustrations. Let’s look at the 5 most useful styles.
Instead of performing the tedious work of adjusting individual letters, let the Warp Effects in Illustrator do the work for you. Used judiciously, these Warp Effects can add elegant, eye-catching motion to your titles and logos. However you want to add dynamism to your typography, Warp Effects has a few ways to help you out.
This guide will highlight a few of the options, which will help you work with other effects in the menu. Then, you can use these classic effects to expand your skill-set and leave some of the tedium behind — and learning how to adjust the effects of typography will benefit you for a lifetime.
Overview of the Warp Effects
In Illustrator, familiarize yourself with the Warp section in the Effects menu up top.
This list may seem like a lot to master, but for typography, we don’t acknowledge each style. There are some that obscure any readability, so those are obviously out. Basically, the first half is what we’ll use for typography: from Arc down to Wave, skip Fish, add Rise.
Each option has a Preview option, too, so you can visually inspect the effect before committing to it. On top of that, when you open an effect style from this list, you will be able to cycle through the same style list found in the actual Warp Options window.
Now, let’s go through a few of the more useful styles and see how they work.
1. Arch Lower and Upper for a Suspension Bridge Effect
These styles allow you to arch the top or bottom, while keeping the opposite edge flat. Choose Arc Lower to curve the bottom, and Arc Upper to curve the top.
You don’t have to bulge it outward like the icon suggests. The Bend control goes negative, so you can bring it in. That way, the outer edges are as tall as the original letters, while the middle comes downward or upward.
We’ll use the cover image for an example on these, since only the Arc styles were used in the logo’s lettering. The original letters are in blue outline.
Here we have the Bend at -18%, which nudges the bottom edge up without too much other distortion. In the menu, you’ll find Horizontal and Vertical Distortion controls, but I find those to affect readability in negative ways. So for typography, we won’t really use them.
A good rule of thumb is to be conservative with the distortion across the style options. The more you distort wording, the wackier it gets. However, if you’re looking to go wild and make some wavy-gravy stuff, the distortion controls available in Warp Effects are very much your friend.
For Upper Arc, the same holds true. Stay low. This example’s Bend is at 12%, and this time on the positive side since we’re squeezing the top down. Take note of how the Bend amount is less because we’re distorting the top of the letters, where readability is more prone to distortion.
Adobe Illustrator Center Text
The length of the word also plays into the Bend amount. There is no hard rule or number to shoot for since it’s based on size and font choice. Go with your personal aesthetic, but bend conservatively for best results.
2. Use Arch for a Banner Style
The Arch style is a really, really useful style. I might use this the most — especially in circular logos. When used with a low Bend percentage, you can evoke a circle rather than turn your typography into forcibly contorted forms (you should use the Type on a Path Tool for a completely circular lettering baseline, anyway).
A 10% Horizontal Bend is about as much as I want to use for this. The thin letterforms appreciate less dabbling. But thicker, bolder letterforms can take a bit more abuse.
That’s about as far as I want to bend this title. It will start having issues with kerning and looking too bent for my eyes. Then you can add color and outlines and go wherever your design heart desires.
3. Bulge for Retro Industrial Dynamics
A quick and easy way to get that retro industrial design look is to use the Bulge style. This is one where a light touch is best, as the letters on the ends, especially round ones, bear the brunt of the distortion.
This is pretty handy for that low-diamond look from the heavy-machinery days of yore, beloved by all the designers sporting work-wear right now . . .
As you’ll see, though, a very low number on the Bend slider is best. That G is already worrying me at 7%. If you have more angular letters on the ends, you could probably take it up a couple percentage points.
4. Waving Flag-Style for Subtle Motion Action
These last two are a bit intertwined. The Flag style puts a wave from the center point of the object being affected, while Rise’s wave starts flat from the baseline. We’ll talk about Rise in the next section.
A note about the 3 styles in this section: Flag, Wave, and Rise. Flag and Rise shift the whole shape when bending the style. Wave, on the other hand, moves the center mass of the object in a wave shape, which is far less usable in typography.
Notice you can blast the Bend up into 80% for this style. Also notice how it affects the different word lengths at the same setting.
5. Rise Above Bad Typography
Rise is another favorite for typography. While Flag seems to do about the same thing, the way Rise starts from one side is handy for symmetry, when more than one word needs the same effect.
This will yield a nice, gentle rise to your lettering, which can follow a shape, create interest juxtapositions, or just look cool. There’s nothing wrong with something just looking cool.
Note that for different lengths of words, you’ll need to use different Bend percentages to try to match the effect on a word with either more or fewer letters. On “Rabbit” here, I used 40% Bend, while “Schmear” is set to 50%.
In conclusion, these all require you to use Preview, along with your personal judgement, to get the effect you want. Rarely does a set of numbers work for a different design, but that’s the fun of all this — constant evaluation and change.
For more how-tos and design tutorials, check out these articles:
Want to warp some text? In this video from my course, 10 Essential Design Tips in Adobe Illustrator, you’ll learn all the ins and outs of distorting and warping text in Adobe Illustrator.
How to Warp Text in Adobe Illustrator
Prepare the Text for Warping
So we’re going to learn how to warp stuff. Let’s grab our Type Tool, left click anywhere on the artboard, and type some text. Let’s type “WARPED”. And we can go to the Character panel at the top, and we can pick a font—let’s go for Gotham Bold.
Then I’m going to go to the alignment options and select Align Center so that it’s in the middle. Now let’s create a couple of copies by holding Alt-Shift and dragging. So your screen should look like this:
Create a Bulge Effect
We’ll select the first piece of text, and go to Object > Envelope Distort > Make with Warp. We’ve got the Preview option checked, and we can choose the Style as well. There are lots of presets to choose from, so let’s go for Bulge, and see how that looks.
So at the moment, we are bulging this text horizontally, and we can adjust that Bend slider. So, of course, we can go up a few percent and you’ll see it starts to bulge outwards. Or we can go ever so slightly into the negatives and it will go inwards.
You could also bulge this vertically, so it’ll behave slightly differently. It really does depend what you’re going for.
Add Distortion
We could also distort this both horizontally and vertically, using the slider. So you could make one side appear larger by dragging the Horizontal Distortion slider to -100.
But let’s go for something more subtle. Choose the following values:
- Horizontal Bend: -2%
- Horizontal Distortion: -54%
- Vertical Distortion: 25%
Then click OK, you can see that we’ve warped the text.
And if we click on it, we still have all of these options along the top, where you can change the preset and other values.
Adjust the Bulge Effect
Now, at the moment, if I press Command-Y to go into outline mode, you can see that it’s still got a box and lines around it, and I can’t change the fill color or anything.
So what I recommend is once you’ve done your warp, and you’re happy with your text, go to Object > Expand. Leave Object and Fill selected, click OK, and then we can switch into outline mode again, and you’ll be able to see your text.
Now remember, when you expand anything in Illustrator, essentially what you see becomes the paths of the shape. So this is now made up of lots of different anchor points, and we can go in and adjust these if we want to fine tune that warp.
But also, when we select it, it now has a fill color, and we can easily change it if we want to.
Bend Text Box In Illustrator
Create an Arc Effect
So let’s go and warp something else.
Click on the second piece of text and, as before, go to Object > Envelope Distort > Make with Warp. This time, for the Style, let’s choose Arc. So we’ll set the Distortion back to 0, and then we can bend this up or down, and of course, you can adjust the Bend to Vertical as well.
Let’s try these settings:
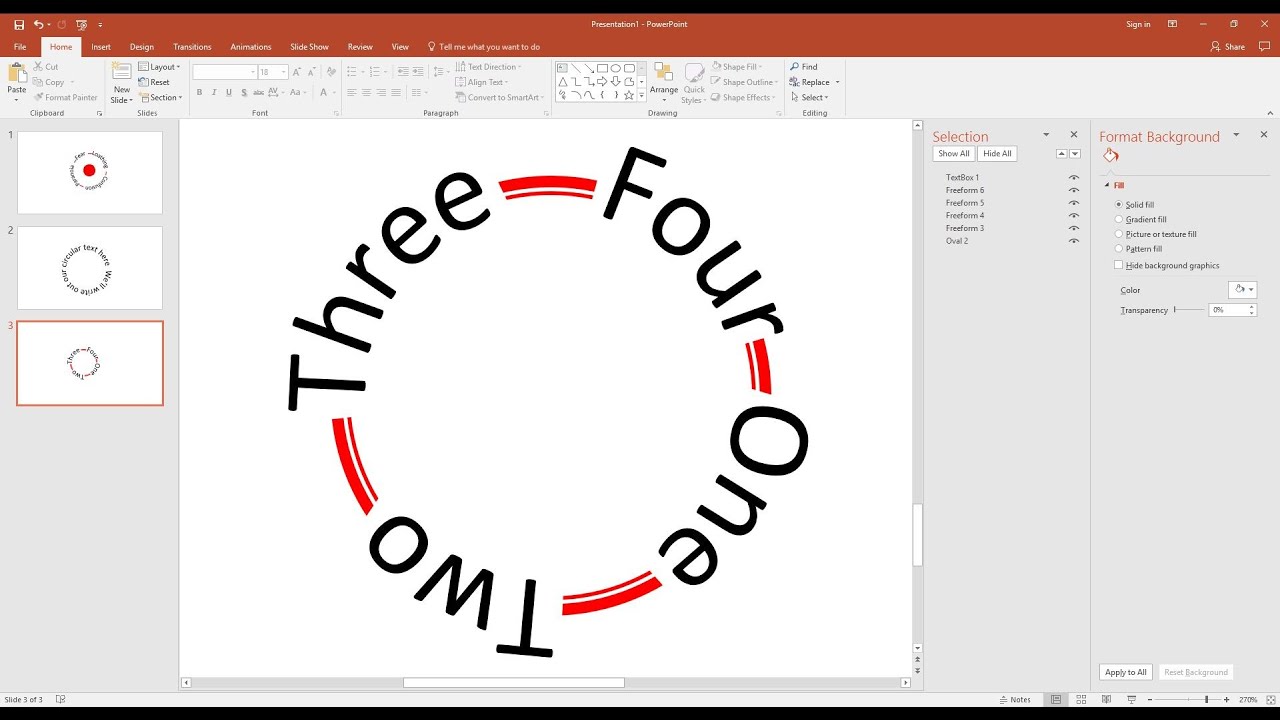
Bend Text Illustrator
- Vertical Bend: -72%
- Horizontal Distortion: -100%
- Vertical Distortion: 0%
And it should look like this:
Adjust the Arc Effect
Once you’re happy with your warp, and you’d like to start adding color to it, or possibly getting creative and adding some strokes or brushes, you can go to Object > Expand. Leave Object and Fill selected, click OK, and now we can get creative with this.
Let’s add some brushes. We’ll start by swapping the fill and the stroke, so we now have an outline. And from the Brushes panel, let’s choose a pencil brush with an orange color.
So those are a few ways to warp text in Illustrator, and now I’ll leave you to go and have a lot of fun experimenting with them.
Watch the Full Course
In the full course, 10 Essential Design Tips in Adobe Illustrator, you’ll learn about ten essential design tips to help you bring your creative ideas to life in Adobe Illustrator. You’ll master a variety of different techniques, helping you to boost your creativity and transfer your ideas to a digital canvas.
You can take this course straight away with a subscription to Envato Elements. For a single low monthly fee, you get access not only to this course, but also to our growing library of over 1,000 video courses and industry-leading eBooks on Envato Tuts+.
Plus you now get unlimited downloads from the huge Envato Elements library of 490,000+ creative assets. Create with unique fonts, photos, graphics and templates, and deliver better projects faster.